Desde la pagina del software, podrás descargar la última versión de Butt. La instalación es sumamente sencilla. Una vez descargado el software, lo ejecutamos y pulsamos en “Siguiente” (Next). En el siguiente paso, podemos elegir si queremos añadir un acceso directo en el menú de inicio y/o escritorio, y pulsamos “next”, nuevamente. En el siguiente paso, podemos modificar la carpeta de instalación por defecto. Una vez completado, pulsamos “next” y finalmente “Finish”. Después de pulsar este último botón, se ejecutará el programa.
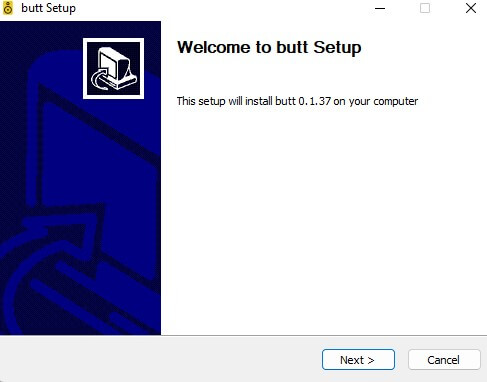
Si vamos a emitir en AAC+, deberemos instalar primero el códec. Lo explicamos más adelante.
Una vez iniciado el software, nos mostrará esto:
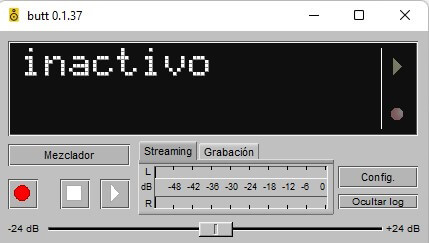
El mensaje “INACTIVO”, nos indica que el programa está parado. La fecha amarilla de arriba a la derecha (>) indicaría que está transmitiendo, y el botón rojo inferior, que está grabando. Este software, también permite grabar la emisión (o parte de ella), incluso a distinta calidad y volumen. Pulsamos ahora sobre “Config.”.
En esta primera pestaña, vamos a configurar los datos de emisión. Estos datos son facilitados por nosotros en el e-mail que se envía de bienvenida con todos los datos y contraseñas de emisión. Este software es compatible con nuestros planes de streaming.
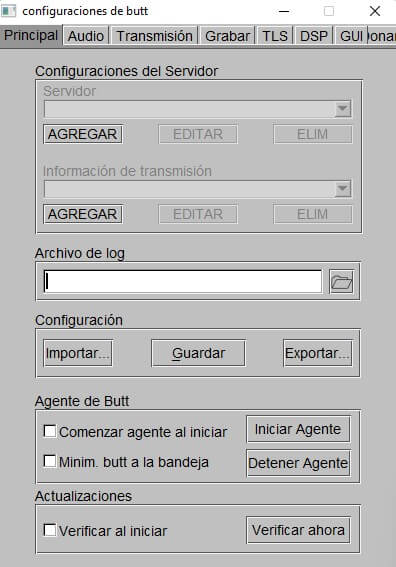
Primero, vamos a configurar los datos del servidor de emisión. Para ello, pulsamos sobre “AGREGAR” bajo la primera fila (Servidor)
En “Nombre” introduciremos el nombre de la emisora. Realmente este campo es indiferente, ya que únicamente sirve para almacenar los datos en el propio programa (permite almacenar datos de varios servidores).
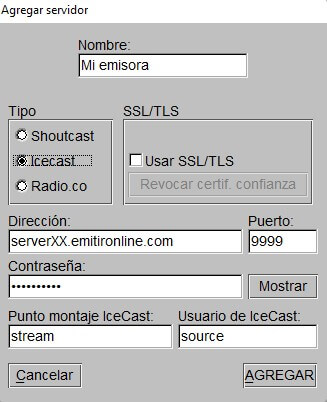
Después, seleccionaremos el tipo de emisión. Lo habitual es que sea en formato “Icecast”, según se indique en el e-mail de bienvenida. Si nuestro plan de streaming incluye compatibilidad con servicio SSL/TLS, podemos habilitar dicha casilla, aunque los servicios que ofrecemos son mixtos, permitiendo enviar y/o recibir audio con y sin ese protocolo de forma indistinta, por lo que, en principio, no debería ser necesario marcar la casilla.
En “Dirección” introduciremos la dirección de emisión, el puerto y contraseña, indicados en el e-mail.
Si hemos elegido Icecast, se habilitará el campo “Punto montaje IceCast”, en el que introduciremos el dato indicado en el e-mail. Normalmente, /stream o /live (si disponemos de servicio autoDJ activo).
Y en “Usuario de IceCast”, lo dejaremos como está (source). Pulsamos en “AGREGAR” para guardarlo.
En la siguiente fila, en “Información de transmisión” pulsamos “Agregar”. Lo completamos con la información de nuestra emisora:
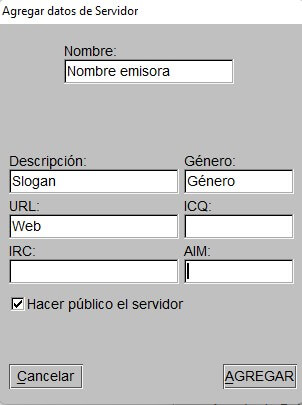
Recomendamos añadir el slogan o descripción, además del nombre, el género, la Web y marcar la casilla de que la emisora aparezca en el listado de emisoras públicas de Icecast o Shoutcast. El resto de campos no son relevantes.
A continuación, disponemos de opciones adicionales.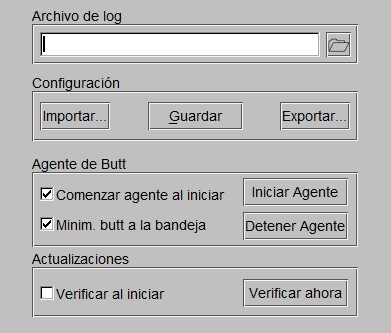
En “Archivo de log”, podemos especificar dónde queremos que se guarde el log que genera Butt (con la información de conexión y posibles reconexiones). Podemos especificar la ruta en la que se almacenará ese fichero de texto.
En la sección “Agente de Butt”, recomendamos marcar la opción “Comenzar agente al iniciar”, de forma que se inicie el servicio de control de Butt al iniciar Windows. Si elegimos la opción “Minim. Butt a la bandeja”, se iniciará en modo minimizado, y podremos abrirlo pulsando sobre el icono de Butt junto al reloj de Windows. También podemos iniciar/parar manualmente el servicio que controla Butt, pulsando en sus respectivos botones
Con la última opción, podremos comprobar si existe alguna nueva versión de Butt cada vez que iniciemos el software.
En la segunda pestaña, “Audio”, configuraremos los parámetros relacionados con la tarjeta de sonido, frecuencia de muestreo, bitrate, códec para emisión y también para grabación en local (opcional).
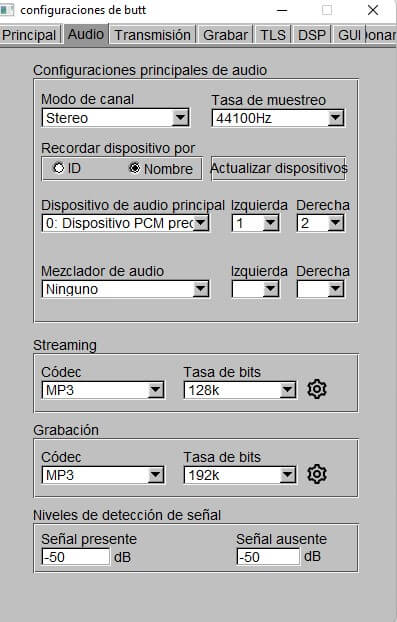
Aquí elegiremos la tarjeta de sonido y canal que queremos usar. Debe de ser el que llegue el audio que queremos emitir. Antes, es importante que en el mezclador o en la configuración de la tarjeta de sonido, se haya seleccionado el canal deseado de grabación (normalmente “línea de entrada”).
En caso de disponer de una tarjeta de sonido multicanal, podemos seleccionar la entrada correspondiente a cada canal (por defecto, canal izquierdo = 1 y canal derecho = 2)
Elegiremos también la calidad de emisión. Estéreo y 44100Hz (como viene por defecto). En caso de emitir a bajo bitrate, puede configurarse, por ejemplo, como Mono y 22050Hz.
En caso de realizar cambios en la configuración de tarjeta, junto al desplegable de dispositivos, hay un botón para actualizar el listado sin necesidad de reiniciar el programa. También hay una opción para “Recordar dispositivo por ID o Nombre”. En ocasiones, al reiniciar Windows, puede variar el orden del listado de dispositivos (y su ID asociado). Por ello, se puede recordar por nombre para mayor seguridad.
Después, en Streaming, elegiremos el codec de emisión deseado (MP3 o AAC+) y el bitrate. Como máximo, el contratado con nosotros.
Recuerda que, para emitir en AAC+, es necesario instalar los codecs adecuados antes. Más información en el punto 9.
En caso de querer una configuración más avanzada, hay una rueda dentada a la derecha para abrir una configuración adicional:
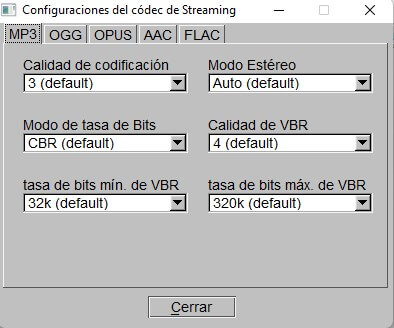
En principio recomendamos mantener la configuración standard y no utilizar bitrate variable, especialmente porque generaría problemas si usabamos ficheros de intro, backup o autoDJ, o superar la calidad contratada.
También es posible seleccionar un segundo dispositivo (tarjeta/entrada) para “mezclador de audio”. Si no tenemos mesa de mezclas, esto nos puede permitir elegir un canal de micrófono y desde el mezclador de la ventana principal, realizar la mezcla entre ambos dispositivos.
Los datos (codec y bitrate) de “Recording”, no son para emisión, son para grabación paralela en el propio ordenador, por lo que pueden configurarse con la calidad deseada.
En la parte inferior, los “Niveles de detección de señal” se pueden utilizar para conectar/desconectar automáticamente la señal cuando sea inferior o superior a esos niveles, si activamos dicha funcionalidad en otra sección de la configuración.
En la pestaña “Transmisión”, podemos configurar algunos parámetros avanzados, aunque dos de ellos son muy recomendables en todos los casos:
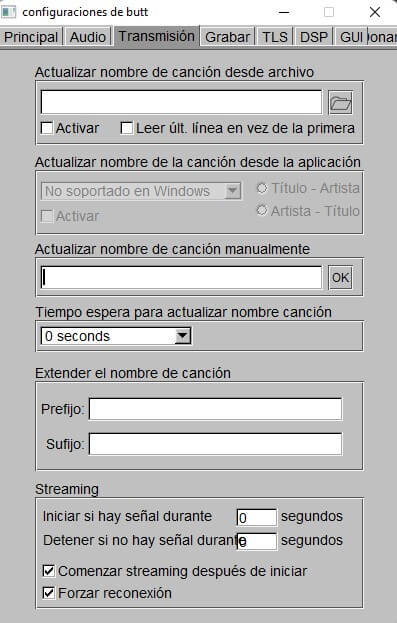
Con la primera opción, podemos enviar los metadatos junto con la señal. Es decir, la información de artista y título de canción que está reproduciéndose. Para ello, nuestro software automatizador de continuidad debe de disponer de esta funcionalidad y almacenar y actualizar de forma continuada esta información en un fichero de texto que deberemos de localizar mediante la primera opción. Para que BUTT comience a monitorizarlo y enviar esta información, deberemos de seleccionar también la casilla “Activar”. Dependiendo del software automatizador y cómo genere dicho fichero, en alguna ocasión, puede ser necesario activar la siguiente casilla para que lea la última línea del fichero en vez de la primera.
En algunos sistemas operativos (como MacOS), es posible capturar esta información desde la barra de título del software. Esto no está soportado en Windows. En ese caso también nos permite invertir si la información que se obtiene sigue el patrón “Título – Artista” o lo hace de forma invertida.
Con la función “Actualizar nombre de canción manualmente”, podemos enviar unos metadatos concretos al escribir en el recuadro el texto que queramos pulsar en el botón de OK. Esto puede ser útil cuando vamos a dejar de enviar metadatos porque estamos haciendo un programa en directo y queremos enviar el nombre del programa u otra información.
Y con las opciones de “Extender el nombre de canción”, podemos incluir un prefijo o sufijo que se enviará junto con los metadatos de forma permanente.
Por último, en la parte inferior, disponemos de varias opciones adicionales, siendo las 2 casillas inferiores importantes para seleccionar.
Las opciones de comenzar o detener el envío de streaming si la señal está presente durante al menos X segundos, permite que funcione de esa manera al configurar en segundos el tiempo establecido. Por defecto, está configurado en “0” segundos, quedando así desactivada esa opción con dicho valor. El umbral se detección de señal se puede configurar en la pestaña anterior.
Activar la opción “Comenzar streaming después de iniciar” nos permitirá que BUTT comience la transmisión nada más abrir el software. Algo recomendable. También recomendamos activar la opción “Forzar reconexión para que BUTT siga intentando reconectar independientemente del error que devuelva el servidor. Por defecto, cuando el servidor devuelve error de contraseña, BUTT ya no intenta reconectar. De esta forma, lo seguirá intentando hasta que pulsemos “Stop” en la pantalla principal.
La pestaña “Grabar”, nos permitirá fijar la configuración de grabación (algo opcional, si es que deseamos grabar en local parte o la totalidad de la programación que transmitamos). Se grabarán en la calidad definida en la pestaña anterior.
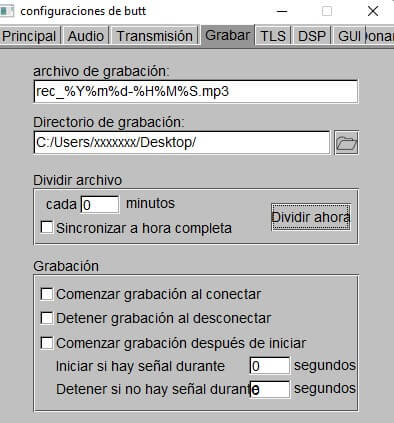
En la segunda opción, podemos fijar la carpeta del ordenador en la que queremos que se almacenen las grabaciones, y se guardarán siguiendo la estructura que definamos con variables. Podemos mantener la que propone el software: rec_%Y%m%d-%H%M%S.mp3 → rec_20220901-100000.mp3.
Variables:
%Y = año | %m = mes | %d = día | %H = hora | %M = minutos | %S = segundos
La opción “Dividir archivo” nos permitirá dividir automáticamente la grabación en diferentes ficheros, cada X minutos o cada hora en punto (activando la casilla). También disponemos de algunas opciones, como comenzar y/o terminar de grabar cada vez que emitamos, o al arrancar el software y, opcionalmente, al detectar audio (respetando el umbral fijado en la pestaña “Audio”)
Si quieres más información sobre esta funcionalidad y acerca de cómo publicar Podcasts de tus emisiones en Internet, visita nuestro blog.
En la pestaña DSP, podemos configurar (opcionalmente) un simple ecualizador de sonido y compresor:
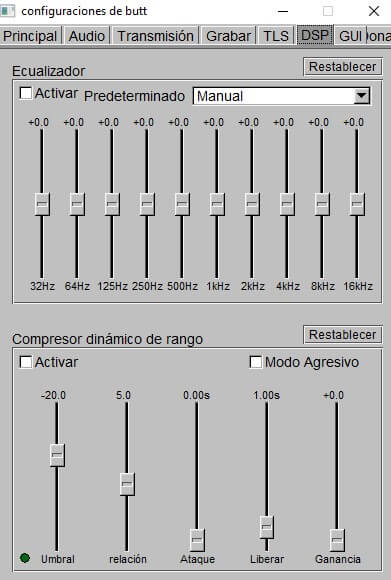
El ecualizador de 5 bandas, nos permitirá ajustar (al alza o baja) diferentes frecuencias prefijadas. Podemos activarlo, desactivarlo o resetearlo para volver a los parámetros planos. También disponemos de varios niveles predeterminados (desplegable).
El compresor dinámico, nos permitirá ajustar el umbral, ratio de compresión, ataque, liberación y ganancia final. También podemos activar, desactivar o resetear este ajuste para devolverlo a su configuración por defecto original. O activarlo con un modo más agresivo.
El procedimiento habitual para configurar correctamente el compresor, es el siguiente:
– Con el módulo apagado, desde mesa de mezclas reproducir desde la fuente de audio el material con volumen más alto que se vaya a reproducir habitualmente (normalmente música).
– Habilitar el compresor y ajustar el umbral y ratio según lo deseado. Habitualmente, los parámetros de ataque y liberación son correctos tal y como están, aunque se pueden modificar según gustos.
– La señal sonará ahora más baja al estar comprimida. Por ello, deberemos compensar y aumentar la ganancia final con el último fader, hasta recuperar el volumen correcto en los vúmetros de la otra ventana de BUTT.
– Ahora, reproducir desde mesa un material con volumen más bajo (por ejemplo, voz), para ver si el resultado es correcto. Si es bajo, resetear el último fader a 0dB y repetir a partir del segundo paso hasta obtener el resultado deseado.
Este procedimiento puede llevar un tiempo, hasta encontrar el resultado deseado y por lo general, solo debe hacerse una vez.
Para una programación mayormente musical, se suele comprimir de forma sutil (al ser ya material previamente procesado y masterizado) con un umbral bastante alto y un ratio entre 2 y 3. Si la programación es mayormente hablada, la compresión se suele ser mayor, con un bajo umbral y un ratio de 5 o superior. Esto reducirá las diferencias de volumen entre diferentes micrófonos y distancias.
Para una programación mixta, se recomienda la compresión para música y añadir un módulo físico de compresión de micros (hardware) entre los mismos y la mesa de mezcla.
Si instalamos una versión antigua de BUTT (por ejemplo, para compatibilidad para Windows XP), no dispone de algunas de las funcionalidades anteriormente mencionadas).
La pestaña TLS no es necesario usarla con nuestros servicios. Finalmente, la pestaña GUI permite configurar algunos parámetros más de BUTT:
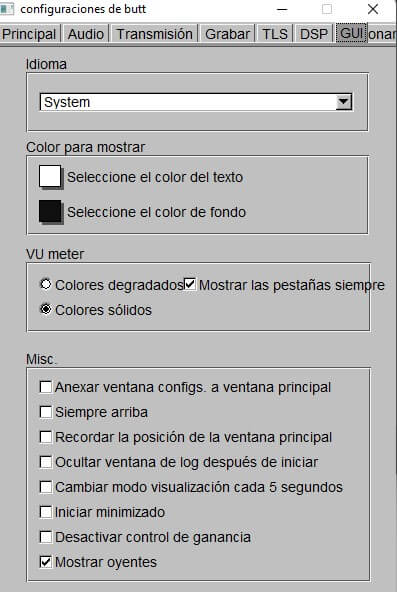
En primer lugar, nos permite cambiar el idioma del software, siendo predeterminado el idioma del sistema.
Por un lado, permite personalizar el color y fondo de la ventana principal (encima de los vúmetros), tanto el fondo como texto. Además, permite modificar la visualización del vúmetro, con colores sólidos por si necesitamos que se muestre de forma más clara.
Y, por último, algunos ajustes visuales sobre el software:
Una vez configurado BUTT a nuestro gusto, debemos de volver a la pestaña “Principal” y guardar la configuración con los cambios realizados
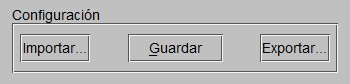
Ahora, solo nos queda darle a “play” para que empiece la transmisión:
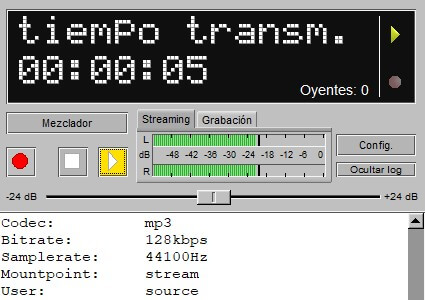
Si todo va bien, el tiempo empezará a avanzar. Si hubiera algún error, nos lo indicará la ventana inferior.
El software muestra también los oyentes conectados a la señal, en tiempo real. Este dato no está disponible en el servicio de enlace clásico, y no aparecerá esa información.
Con la configuración guardada, aunque cerremos el programa, nada más abrirlo comenzará de nuevo a emitir. Y si hay algún problema, reconectará automáticamente.
Si en la ventana aparece un error de usuario/contraseña, comprueba que los datos son correctos. Si aparece otro tipo de error, puedes contactar con nuestro soporte técnico.
Si la conexión es correcta, es recomendable exportar la configuración (en la captura superior, junto al botón de guardar) y almacenarla en un lugar seguro, para futuras importaciones si tenemos que reinstalar el equipo. En ese caso, simplemente deberemos de instalar el software e importar el fichero.
En la ventana principal, también disponemos de un mezclador y control de ganancia:
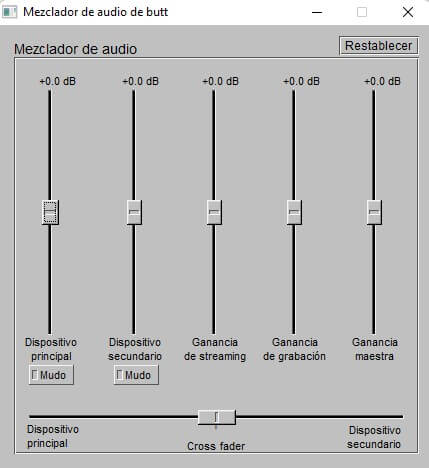
Aunque no es necesario ajustarlo en la mayoría de casos, si no disponemos de mesa de mezclas y queremos usar 2 dispositivos, podemos ajustar la ganancia de ambos y realizar la mezcla entre los mismos a través de esta funcionalidad.
Además, los vúmetros nos permiten monitorizar el nivel de audio que se está enviando a la señal de streaming, así como el de grabación, si utilizamos esta funcionalidad y hubiéramos ajustado una ganancia diferente.
Si vamos a transmitir en AAC+, es necesario instalar manualmente la librería para codificar en este formato. De lo contrario, al seleccionarlo, Butt dará error e indicará que nos está instalado. Es muy sencillo.
Primero cerramos BUTT, y descargamos el códec desde este link (CÓDE):
Descargamos el fichero que corresponda (normalmente, Windows) (libfdk-aac-2.dll). Y movemos este fichero a la ruta de instalación de Butt. Para localizarla fácilmente, podemos escribir lo siguiente: %LOCALAPPDATA%

Y localizamos y accedemos a la carpeta de Butt, la última versión que tengamos:
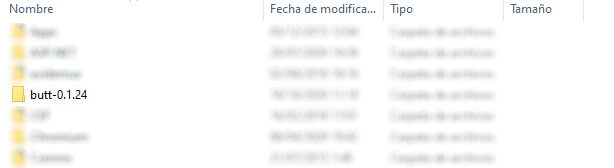
Y debemos pegar aquí el fichero descargado:
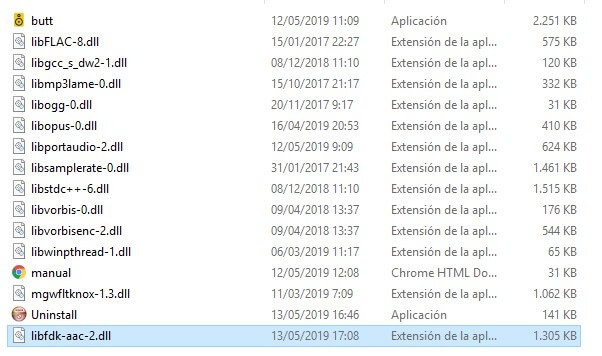
Si en el momento de descargar el fichero nos pregunta dónde queremos guardarlo, podemos aprovechar para localizar la ruta y ya guardarlo directamente ahí.
Una vez colocado ahí el fichero, podemos volver a abrir Butt y ya nos permitirá elegir el formato AAC+ como códec de emisión.
